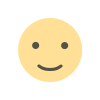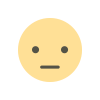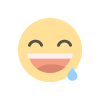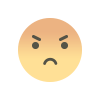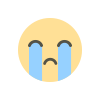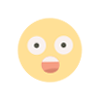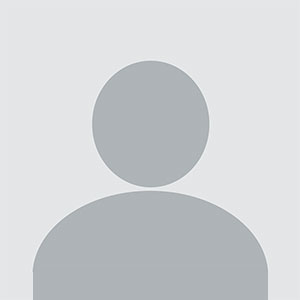WooCommerce Limit Quantity Per Product: Control Purchases Efficiently
WooCommerce Limit Quantity Per Product: Control Purchases Efficiently
Introduction
Managing product sales effectively is crucial for running a WooCommerce store. Sometimes, store owners need to limit the quantity of a product a customer can purchase to prevent stock depletion, control bulk purchases, or comply with specific business policies.
The WooCommerce Limit Quantity Per Product feature helps store owners set minimum and maximum purchase limits on individual products. This functionality ensures fair distribution, prevents abuse, and enhances inventory management.
In this article, we’ll explore how to limit quantity per product in WooCommerce, its benefits, and the best plugins to use.
Why Limit Product Quantity in WooCommerce?
1. Prevent Stock Shortages
If a product has limited stock, setting a maximum purchase limit ensures multiple customers can buy it instead of one person buying out the entire inventory.
2. Control Bulk Purchases
Certain stores may want to restrict wholesale buyers from purchasing large quantities of a specific product meant for retail customers.
3. Implement Business Policies
Some businesses, especially in subscription-based models, need to restrict how much a customer can buy within a given timeframe.
4. Improve Customer Satisfaction
When stock is limited, allowing only a few purchases per customer ensures fair access to all customers instead of a few grabbing all the stock.
5. Encourage Bulk Purchases
On the flip side, setting a minimum quantity limit can push customers to purchase in bulk, which is useful for wholesale and B2B stores.
How to Set Quantity Limits Per Product in WooCommerce
WooCommerce does not have built-in settings to limit product quantity per customer. However, you can achieve this using:
- Custom code (for advanced users)
- WooCommerce plugins (easier and recommended)
Let’s go through both methods.
Method 1: Limit Quantity Using Custom Code
For those comfortable with editing theme files, you can add the following snippet to your functions.php file:
How This Code Works:
- It sets a maximum quantity of 5 per product.
- If a customer tries to add more than 5 units, an error message appears.
However, this method requires manual updates for different products. If you want an easier, more flexible solution, using a plugin is a better option.
Method 2: Using WooCommerce Plugins to Limit Quantity Per Product
Several plugins allow you to set minimum and maximum quantity restrictions without coding. Here are some of the best ones:
1. WooCommerce Min/Max Quantities Plugin (by WooCommerce)
- Set minimum and maximum purchase limits per product.
- Restrict quantity at the cart or checkout level.
- Works with simple and variable products.
- Price: $29 per year
2. WooCommerce Quantity Manager
- Set global or per-product quantity limits.
- Restrict quantity based on user roles.
- Works with subscriptions and wholesale stores.
- Price: $49 per year
3. WPC Product Quantity Restrictions for WooCommerce
- Set different quantity rules for categories or user roles.
- Apply step-based restrictions (e.g., buy in multiples of 3).
- Supports custom messages when limits are exceeded.
- Free & Premium versions available.
Step-by-Step Guide: Set Quantity Limits Using a Plugin
Here’s how to use the WooCommerce Min/Max Quantities plugin to set product quantity limits:
Step 1: Install & Activate the Plugin
- Go to WooCommerce → Plugins → Add New
- Search for WooCommerce Min/Max Quantities
- Click Install Now → Activate
Step 2: Configure Global Quantity Limits
- Navigate to WooCommerce → Settings → Products
- Find the Min/Max Quantities tab
- Set global rules, such as:
- Minimum quantity per order: 2
- Maximum quantity per order: 10
Step 3: Set Per-Product Quantity Limits
- Edit a product in WooCommerce → Products
- Scroll down to the Product Data section
- Click the Inventory tab
- Enter:
- Minimum quantity: 1
- Maximum quantity: 5
- Click Save Changes
Step 4: Test Your Limits
- Add a product to the cart and try exceeding the limit.
- If the limit is reached, an error message appears.
Additional Features to Customize Quantity Limits
1. Set Different Limits for User Roles
- Allow wholesale customers to buy in bulk but limit retail customers.
- Example: Retail customers (max 5), Wholesale customers (max 50).
2. Enforce Step-Based Quantities
- Require customers to buy in fixed multiples (e.g., 2, 4, 6, 8).
- Useful for products sold in packs.
3. Restrict Quantity for Specific Categories
- Apply limits only to specific product categories (e.g., electronics, perishable goods).
4. Set Limits on a Per-Day or Per-Month Basis
- Useful for subscription-based products where customers can only purchase one product per month.
Common Issues & Solutions
1. Quantity Limit Not Applying
✅ Solution: Clear cache and check if another plugin is overriding the settings.
2. Customers Bypassing Limits via URL
✅ Solution: Use a server-side restriction plugin to prevent direct URL manipulations.
3. Quantity Restrictions Not Working with Variable Products
✅ Solution: Make sure to set limits for each variation under the product settings.
Conclusion
Setting quantity limits per product in WooCommerce helps you manage stock efficiently, prevent abuse, and optimize customer purchases.
Key Takeaways:
✅ Use custom code for simple limits or a plugin for advanced rules.
✅ Plugins like WooCommerce Min/Max Quantities provide flexible quantity controls.
✅ Restrict specific customers, categories, or purchase timeframes.
Implementing quantity limits improves inventory management and enhances the shopping experience. Ready to set up quantity restrictions in WooCommerce? Try it today! ????
What's Your Reaction?