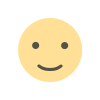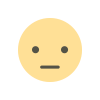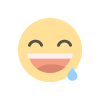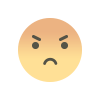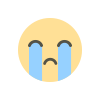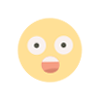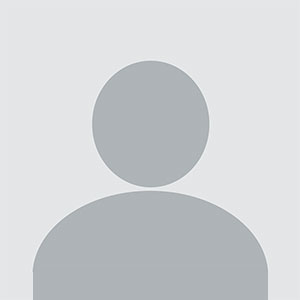How to Resolve Outlook Search Not Working Problems

One powerful tool in Microsoft Outlook is the search function. Thankfully, fixing issues with Outlook search is simple. Simply follow these steps to restore outlook search not working. Before you know it, you will be pacing through your emails again.
Let us try a solution if the Outlook search find is not working.
Under Start > Settings > Update & Security, you may locate the Windows search troubleshooter.
Click Run the troubleshooter after selecting Troubleshoot, select Additional troubleshooters, and then locate and choose the Search and indexing option.
Next, select "Outlook search does not provide results" and then "Next."
After the troubleshooter has finished fixing the issue, restart your computer.
Is Search Not Working in Outlook?
To get started, start with this Outlook search remedy, which frequently fixes the problem right away. This can be done in two ways. Both are usually effective and quick. To put it briefly, Outlook search would suffer if indexing stops functioning because it will be unable to monitor and list your emails.
Method 1: Make Use of Features and Programs
If Outlook search is not functioning, rebuild the Outlook index:
To access the Control Panel, type "control" into the Windows search box and choose the Best Match option.
Go to Programs > Features & Programs.
Choose Microsoft Office [your version], Microsoft 365, or Outlook 2019 by scrolling down.
Choose Change from the menu at the top now. As shown in the figure below, you can now select Quick Repair or Online Repair.
To resolve the Outlook indexing problem without utilizing your internet connection, select Quick Repair and then Reair.
After the operation is finished, restart your computer.
Method 2: Select the Repair Outlook Index menu item.
You just need to know where to look for the second Outlook index repair menu option.
Choose File > Options > Search after opening Outlook. Next, choose Indexing Options, then Advanced.
Select Rebuild, and click OK. This might easily take a moment.
Restart your computer after the rebuild is finished.
Additionally, confirm the indexing status twice.
The indexing state of Outlook can be quickly checked.
Type "search" into the Tell me toolbar in Outlook. To find out how many items are awaiting indexing, choose Search Tools> Indexing status. While the remaining things are being indexed, you can still utilize Outlook search, although some items will be missing.
Method 3. Verify Outlook Index Locations
Next, make sure Outlook is included in the list of indexed locations if Outlook search is still not functioning.
Navigate to File > Options > Search > Indexing Options after opening Outlook. From the Indexing Options window, choose Modify. Verify that Microsoft Outlook is checked, and then click OK.
Restart your computer now.
Methods 4. Using the Registry to Fix Outlook Search
The Windows Registry can be used to fix Outlook searches.
The Run dialog can be accessed by pressing Windows Key + R. The Registry Editor will then open when you type Regedit and hit Enter. Next, open the search menu by pressing Ctrl + F. Then, copy and paste the registry key.
Once located, pick the panel on the right, then right-click and choose New Dword (32-bit). Give the newly created Dword the name PreventIndexingOutlook and set its value to 0.
After selecting OK, restart your computer.
What's Your Reaction?