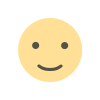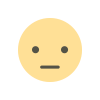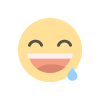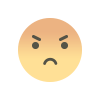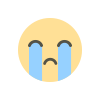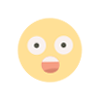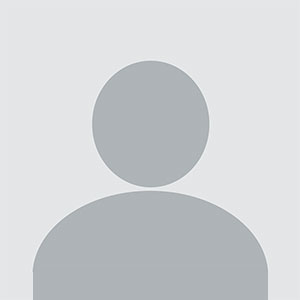How to Configure Auto Bidding in the PrestaShop Auction Module
Learn how to configure auto bidding in the PrestaShop Auction Module to enhance your PrestaShop auction site setup. Follow step-by-step instructions to enable and manage auto bidding for a better auction experience.

The PrestaShop Auction Module allows store owners to run auctions on their online stores, making it easier to sell unique or high-demand products. One of the most useful features of this module is auto bidding, which helps customers bid automatically without needing to monitor the auction constantly. This feature improves user experience and encourages more participation, leading to better sales.
In this blog, we will explain how to configure auto bidding in the PrestaShop Auction Module and ensure a smooth PrestaShop auction site setup.
What is Auto Bidding in the PrestaShop Auction Module?
Auto bidding is a feature in the PrestaShop Auction Module that allows users to set a maximum bid amount. The system then places bids automatically on their behalf, ensuring they remain the highest bidder until their limit is reached. This eliminates the need to manually update bids and makes auctions more convenient for buyers.
Benefits of Auto Bidding:
- Saves Time: Users don’t have to monitor auctions continuously.
- Competitive Bidding: Ensures users remain in the competition.
- Prevents Overpaying: Bids increase only when necessary.
- Improves User Experience: Encourages more participation in auctions.
Now, let's go through the steps to configure auto bidding in the PrestaShop Auction Module.
1. Install and Activate the PrestaShop Auction Module
Before configuring auto bidding, ensure that you have installed the PrestaShop Auction Module on your store.
Steps to Install the Module:
- Go to PrestaShop Admin Panel.
- Navigate to Modules > Module Manager.
- Search for “PrestaShop Auction Module.”
- Click Install and Activate.
Once the module is installed, you can proceed with setting up auto bidding.
2. Enable Auto Bidding in the PrestaShop Auction Module
To enable auto bidding, follow these simple steps:
-
Go to the Auction Settings:
- In the admin panel, navigate to Modules > PrestaShop Auction Module > Settings.
-
Enable Auto Bidding:
- Locate the Auto Bidding option and turn it ON.
-
Set Auto Bidding Rules:
- Define how the system should place bids when auto bidding is active.
- Set the minimum bid increment (e.g., bids should increase by at least $5).
- Configure the maximum auto bid limit (this ensures that users cannot place unlimited bids).
-
Save Changes:
- Click the Save button to apply the settings.
Now, auto bidding is enabled in your PrestaShop auction site setup.
3. Configure Auto Bidding for Individual Auctions
Once auto bidding is enabled, you need to configure it for each auction.
Steps to Set Up Auto Bidding for a Product:
- Go to Catalog > Auctions.
- Select the Auction Product you want to enable auto bidding for.
- Scroll to Auto Bidding Settings.
- Enable Auto Bidding for This Auction.
- Set the Minimum and Maximum Bid Limits.
- Click Save.
By doing this, you allow users to place automatic bids for the selected product.
4. How Customers Can Use Auto Bidding
To help customers take advantage of auto bidding in the PrestaShop Auction Module, you should provide clear instructions on how they can use this feature.
Customer Steps for Auto Bidding:
- Log in to the Store.
- Go to the Auction Page.
- Select a Product and Click “Place Auto Bid.”
- Enter the Maximum Amount They Are Willing to Pay.
- Confirm the Auto Bid.
Once a user sets up auto bidding, the system will automatically place bids on their behalf.
5. Managing Auto Bidding Logs and Reports
To monitor auto bidding activity, PrestaShop provides reports and logs.
How to Access Auto Bidding Reports:
- Go to PrestaShop Admin Panel.
- Navigate to Modules > PrestaShop Auction Module > Reports.
- Click on Auto Bidding Logs.
- View Active and Completed Auto Bids.
This allows store owners to track which customers are using auto bidding and analyze bidding patterns.
6. Customizing Auto Bidding Settings
Depending on your store’s needs, you can customize auto bidding settings in the PrestaShop Auction Module.
Advanced Settings:
- Enable Notifications: Notify users when they are outbid.
- Set Expiry Time: Define when auto bidding will stop.
- Restrict Auto Bidding to Certain Customer Groups: Useful for wholesale or VIP customers.
Customizing these settings enhances the bidding experience for customers and ensures smooth auction operations.
7. Testing Auto Bidding Before Launch
Before making auto bidding live, it is important to test the feature.
How to Test Auto Bidding:
- Create a Test Auction.
- Enable Auto Bidding.
- Place a Manual Bid First.
- Set an Auto Bid with a Higher Amount.
- Check if the System Automatically Places a Higher Bid.
If everything works correctly, auto bidding is ready for real auctions.
8. Promoting Auto Bidding to Customers
To maximize participation, inform customers about the auto bidding feature in the PrestaShop Auction Module.
Promotion Strategies:
- Add a Banner on the Auction Page.
- Send Email Notifications to Customers.
- Create a Blog Post or Guide on How to Use Auto Bidding.
- Use Social Media to Advertise Auctions.
By promoting auto bidding, you encourage more customers to participate in auctions, increasing engagement and sales.
Conclusion
Configuring auto bidding in the PrestaShop Auction Module is simple and improves the auction experience for both store owners and customers. By following the steps outlined in this guide, you can successfully enable auto bidding, set up auctions, and ensure a seamless PrestaShop auction site setup.
By implementing auto bidding, you increase customer participation, boost sales, and create a more dynamic shopping experience. Start configuring auto bidding in the PrestaShop Auction Module today and make your auctions more competitive!
What's Your Reaction?